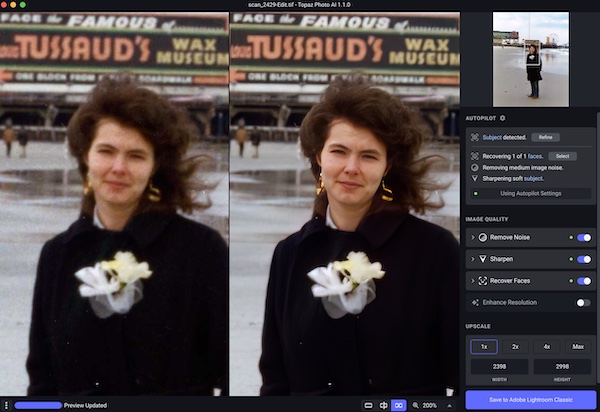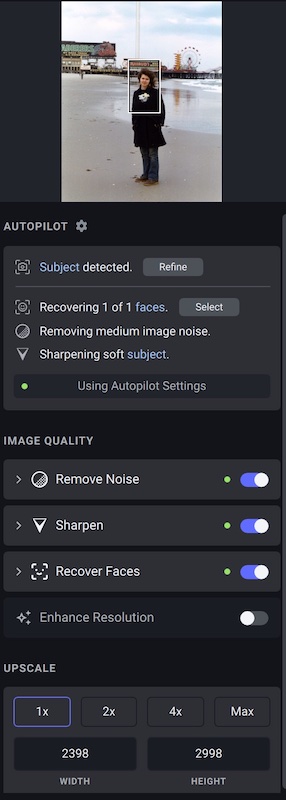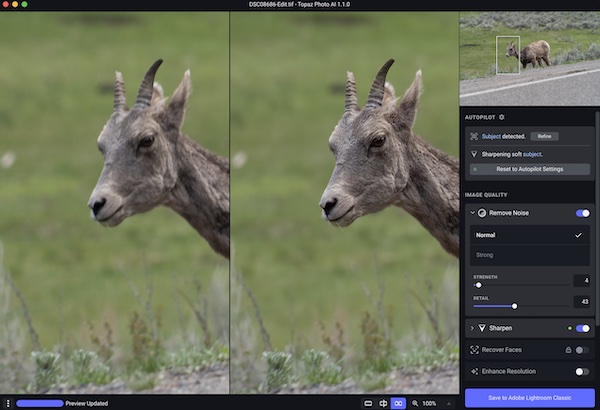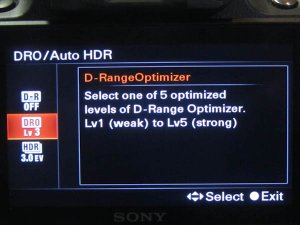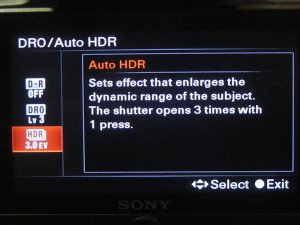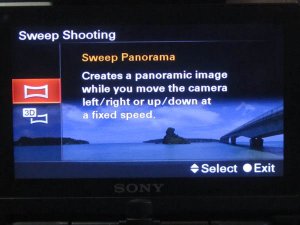Online Magazine
Recent Posts
- Safeguard your Cellphone Photos
- Black & White to Color – Instantly
- Wearing Many Hats
- Video Roundup
- Rescuing Your Blurry Pictures
- Showing Their Age
- What is Your Angle?
- Panorama Photos
- Humorous Photos
- Close Ups
- Fisheye Pictures
- Photo Antiquities
- Printing Big
- Appreciating Scale
- Celebrity Sightings
Tags
More Places to Go
- Free "How-To" Books “How To” books for popular cameras 0
- Vist Us on Facebook keep in touch with us on Facebook 2
Archives
- July 2023 (1)
- March 2023 (2)
- February 2023 (1)
- December 2022 (1)
- October 2022 (1)
- September 2022 (8)
- August 2022 (9)
- July 2022 (1)
- June 2022 (1)
- June 2021 (1)
- May 2021 (1)
- March 2021 (5)
- February 2021 (4)
- January 2021 (2)
- April 2019 (1)
- March 2019 (1)
- February 2019 (1)
- October 2018 (2)
- April 2018 (1)
- March 2018 (4)
- February 2018 (1)
- November 2017 (1)
- August 2017 (1)
- June 2017 (1)
- April 2017 (1)
- March 2017 (5)
- February 2017 (2)
- January 2017 (1)
- October 2016 (1)
- September 2016 (1)
- August 2016 (1)
- July 2016 (1)
- May 2016 (1)
- April 2016 (1)
- March 2016 (2)
- February 2016 (1)
- January 2016 (2)
- December 2015 (1)
- November 2015 (1)
- October 2015 (3)
- April 2015 (1)
- March 2015 (5)
- February 2015 (1)
- January 2015 (4)
- December 2014 (2)
- November 2014 (5)
- October 2014 (2)
- September 2014 (1)
- August 2014 (2)
- July 2014 (1)
- May 2014 (1)
- April 2014 (5)
- March 2014 (5)
- December 2013 (2)
- November 2013 (18)
- October 2013 (1)
- September 2013 (1)
- August 2013 (1)
- July 2013 (1)
- June 2013 (3)
- May 2013 (1)
- April 2013 (2)
- March 2013 (1)
- February 2013 (1)
- January 2013 (1)
- December 2012 (1)
- November 2012 (2)
- October 2012 (2)
- September 2012 (5)
- August 2012 (2)
- July 2012 (1)
- June 2012 (1)
- May 2012 (1)
- April 2012 (4)
- March 2012 (1)
- February 2012 (1)
- January 2012 (3)
- December 2011 (1)
- November 2011 (3)
- October 2011 (1)
- September 2011 (2)
- August 2011 (2)
- June 2011 (3)
- May 2011 (4)
- April 2011 (8)
- March 2011 (8)
- February 2011 (10)
- January 2011 (6)
- December 2010 (11)
- November 2010 (14)
- October 2010 (6)
- September 2010 (12)
- August 2010 (2)
- July 2010 (4)
- June 2010 (3)
- May 2010 (1)
- April 2010 (1)
- March 2010 (2)
- February 2010 (1)
- January 2010 (1)
- December 2009 (1)
- November 2009 (2)
- October 2009 (2)
- September 2009 (1)
- August 2009 (3)
- July 2009 (2)
- June 2009 (1)
- May 2009 (2)
- April 2009 (1)
- March 2009 (2)
- February 2009 (1)
- January 2009 (3)
Rescuing Your Blurry Pictures
02nd December 2022
The early days of picturetaking had me carefully setting up to take that spectacular photo, sending the film off to develop and patiently waiting for the prints come back from the photofinisher. Unexpectedly I experienced much disappointment when I looked through the returned pictures only to see my favorite subject as a blurred image. The cause may have been my sloppy focusing or me shaking the camera while using a slow shutter speed. No matter, the result was a missed opportunity.
When I review my large collection of photos – especially the older ones – I’m amazed how many aren’t “tack sharp”. Before the advent of autofocus cameras, we had to rely on manual focus techniques to keep the lens properly set. And before the advent of higher ISO film, we had to rely on stabilizing techniques to minimize the camera shake. In my younger days I must have been a photographer with sloppy habits and this explains why I have a bunch of blurry photos from back then.
A few weeks ago I learned of a software product that supposedly “fixed” blurred photos. After reading a couple of reviews of Topaz AI I decided to give it a try. In addition to sharpening images it can reduce image noise and can boost image resolution.
Topaz AI can be used by itself (standalone) or as a plug-in (helper) for Adobe Lightroom or Photoshop. I have used it as a standalone but most often as a plug-in for Lightroom.
Here’s a quick look at how Topaz AI can make those blurry pictures go away.
Below is a photograph taken with film in the early 1970’s using a manual focus camera. You can see that the original image on the left is not quite in focus.
For those of you who may be interested in this software, you can get a free trial version for either Mac or Windows personal computers. Visit Topaz Labs and look for the Photo AI package.
Sony Alpha A55 – Review Part 3
16th March 2011
In this final Part 3, I’ll show you additional examples of some of the innovative and easy-to-use features that make the Sony Alpha A55 my recent favorite camera.
You can read about the “standard” features of the Sony Alpha A55 in Part 1 of my review. And in Part 2, I describe my experience using several of the A55’s unique features.
D-Range Optimization
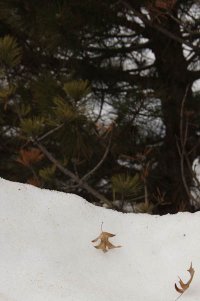 |
 |
 |
High Dynamic Range – in-camera
Multi Frame Noise Reduction – in-camera
| Multi frame noise reduction is the A55’s “stealth” feature. For some reason, it hasn’t been widely promoted by Sony. In fact, I didn’t know about multi frame noise reduction until one of the Sony reps explained its use to me at a recent trade show.
When set to use this feature, the A55 captures six successive images and merges them to produce a single image with lower noise. Once again, it’s simple to use. Press the ISO button and set the topmost item (labeled ISO) between Auto and 25600. Press the shutter release to capture the scene and a short time later after it is processed, the image is written to the SDHC card. |
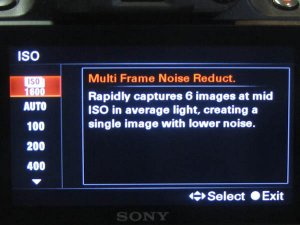 |

Right: image captured at ISO 3200 with multi frame noise reduction. Click to see an enlargement. |
to see a more detailed full size image |
| Briefly, the process works like this: the camera automatically takes 6 frames at the currently settings: shutter speed, aperture, and ISO. It combines them into a single JPEG image by carefully aligning the 6 frames during compositing while at the same time using proprietary techniques to reduce noise level equivalent to two ISO exposure levels.
Above, you can clearly see that the noise level of the rightmost image is significantly less than the leftmost image even though it was captured at a higher ISO setting. I experienced an equally reduced noise level in several other images that I shot in low lighting conditions. So I find multi frame noise reduction to be a very useful yet unexpected feature. Note that multi frame noise reduction is not available unless the A55 is set to capture JPG only images (not RAW). |
|
Sweep Panorama – in-camera
Earlier in the review, I mentioned that I’ve had extensive experience with a large variety of DSLRs. These range from low-priced entry to expensive professional level. I mention this so that you understand that my fondness for the Alpha A55 is not just “puppy love”.
When I first learned about the Alpha A55, I was amazed by the number of innovative features that Sony claimed to have packed into this new body. In the two months that I’ve used this camera, I remain impressed by the results that I’m seeing in the images and the ease with which I am able to capture them.
If the Alpha 55 is any indication of the kind of innovation that we might expect from Sony in coming months, I’ll be anxiously watching for more.
It looks like Sony has a winner. The Sony Alpha A55 is certainly a winner in my book.
Written by Arnie Lee
Sony Alpha A55 – Review Part 2
14th March 2011
Unique Features of the Sony Alpha A55
The Sony Alpha A55 has a long list of features – some of which you may find in a few other cameras and others that are unique only to the A55. But taken together they they make the A55 a very compelling piece of equipment.
In Part 1, I talked about the “standard” features of the A55.
In this part of the review, I’ll key in on several of these features that are both unique and innovative.
The first three features are possible because of the A55’s translucent mirror.
Electronic Viewfinder